DVD Flick
ソフトは
ココ
から。日本語化は
ココ
から。
たぶんフリーソフトでDVD作成するのが一番簡単で、確実な方法と思います。
1、インストール
DLしたら実行してインストールしてください。
基本「Next」で。後↓の画像のとこで「I_accept the agreement」にチェック。
後は全部「Next」でおk。デフォが一番w
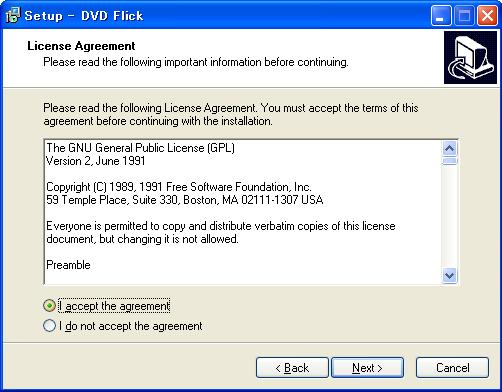
2、日本語化
インストールが終わって、そのままだったら英語で使いにくいので日本語化します。
DLして解凍したファイルの中に下の※1の画像のようなデータが入っているので、
それを下の※2の画像のように「Program File」→「DVD Flick」の中に「dvdflick1221_442_r2.EXE」
を入れて実行したら、日本語化されます。
(画像は日本語化したりした後なので無駄にデータが多いかもしれません。)
※1
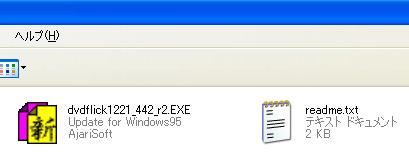
※2 クリックしたら大きくなる
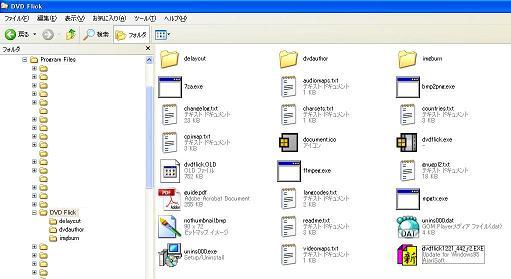
3、DVD Flickを起動して設定する
起動したら↓の様な画面がでてくるので、画面上にあるプロジェクトの設定をクリック。
↓大きくなる(この画像を以後※3と呼ぶ)
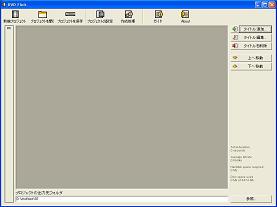
-
Generalの設定
「ターゲットサイズ」
そのままで。片面2層のDVD使うならDVD DLを選択してください。
「カスタムサイズ」
カスタムするのは玄人のやることなので。ここはスルーします。
「エンコード優先順位」
エンコード速度の設定です。負担は大きいがHighのほうが速いです。
CPUがPentium4より前の人はNormalくらいがイイと思います。
「スレッドカウント」
これはマルチコアのCPUに対応してるので、
デュアルコアの人は2、クアッドコアの人は4に設定する。
「チェック項目」
お好きなようにどうぞ。
-
Videoの設定
「ターゲットフォーマット」
初期設定がPALになっているので、NTSCにします。
日本の規格はNTSCなので、これを忘れると再生できないデッキがほとんどです。
「エンコーディングプロフィール」
エンコード時の画質設定(主にノイズなど)。Normalでおk。
綺麗にしたいならBest、速く処理したいならFastestを選択(Bestより画質は落ちる)。
「ターゲットビットレート」
エンコード時の画質設定(主にサイズに関わる)。Aut-fitでおk。
これの設定で大きくすればするほど綺麗だが、サイズが大きすぎてDVDに入りきれない。
また、小さくすればするほどサイズは小さいが汚くなる。動画が見えないに等しくなる。
「詳細設定」
触らなくてよい。ノイズがヒドイ場合は2パス・エンコーディングにチェック。
しかし、チェックすれば名前の通り2回エンコするので単純計算で2倍時間がかかります。
-
Audio設定
「ボリュームの設定」
基本そのままで。使う動画によって調整してください。
「チェック項目」
5.1chサラウンドがあるのならチェックをいれもおk。
ないのなら入れても無駄だし、サイズが大きくなるかも。(詳細は不明)
-
Playbackの設定
「再生終了時の処理」
項目の上から終了後、次のタイトルへ・もう一度・再生停止です。デフォでおk。
「チェック項目」
全タイトル終了時にどうするかの設定です。お好きなように。
-
Burningの設定
「ISOイメージファイルを作成」
DVDに焼くとき作成してると便利。Decrypterで焼ける。
「プロジェクトをディスクに書き込む」
書き込みソフトと連携するポ。検証してないので不明。
「ディスクラベル・ドライブ」
ディスクラベルは焼いたCDやDVDをドライブに入れた時に表示する名前を記入する項目。
ここに仮に「アニメの極み」なんて書き、ドライブに入れると、その表示が出るという事。
ドライブは書き込むを設定した時の項目。ドライブが複数あるときに選択可。
「RWディスクを自動的に削除する」
書き込むを設定した時の項目。RWに焼くときにディスクを入れると自動的に初期化するポ。
「書き込み後にISOイメージファイルを削除する」
書き込むを設定した時の項目。DVDに焼き終えたときに自動的に削除するかどうか。
以上の設定が終わったら「既定値に設定」を押してから「適応」をクリック。
※一度ソフトを終了すると「ISOイメージファイルを作成」と「プロジェクトをディスクに書き込む」の
チェックが自動的に外れるので注意。
4、動画を追加する
※3の画像の右側にある「タイトル追加」をクリックし、
DVD化したい動画を選択。(どこまで対応してるか検証してない)
ドラッグ&ドロップでも出来る。
※動画元のフォルダ、データは半角英数の名前で。そうしないとエラーでるかも。
5、動画の画面サイズを設定する
元の動画が4:3の場合は何もしなくてよい。
16:9の場合(いわゆるワイド)は↓の画像のように選択して右側の「タイトル編集」をクリック。
↓大きくなる

「ターゲットアスペクトレート」がデフォルトで4:3なので、
ここの設定を16:9に変更します。動画が複数ある場合は全部設定してください。
6、作成処理
以上の設定が完了したら、※3の画像の下にある「プロジェクトの出力先フォルダ」を設定。
(ここも出力先フォルダは半角英数の名前で。一つでも文字化けしてたらダメ。)
(なぜ半角英数じゃないとダメだって?それはソフトが外国製だから。日本語非対応。)
しっかり半角英数かチェックしてから上にある作成処理をクリックし、作業開始。
作業中でも処理速度の設定が可能。処理終了後にPCを終了させたいならチェック項目にチェック。
7、処理完了後
処理が終わってISOファイルの作成をしていれば、DVD Decrypterで焼ける。
※リッピングのところ参照
ISO作ってなくても焼けるが、説明が面倒なのでしたいヤツは自分で調べる。
一つ前に戻る
TOPに戻る

